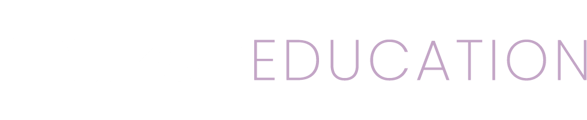Sometimes you may need to save content in Mizzen as a PDF to share with others. Here steps to do that for Android and Mac.
It can be very useful to be able to save an activity as a PDF file to then share with colleagues, or even virtually with your children in a remote learning environment. If you have either an Android device or a Mac computer you can save content in Mizzen as a PDF.
Saving Content As A PDF on a Mac
While viewing the content you wish to save as a PDF, click on the print button ![]() in the lower right corner.
in the lower right corner.
The print dialog has a PDF button in the lower left corner of the window.

Click the PDF button to bring up the menu of PDF options. One of the options is to Save as PDF.

After clicking Save as PDF a dialog will appear allowing you to choose the location to save the PDF. Click Save to save it.
Saving Content As A PDF on an Android phone
While viewing the content you wish to save as a PDF, click on the print button ![]() in the lower right corner. Then click Select A Printer.
in the lower right corner. Then click Select A Printer.

Once you've clicked Select A Printer you'll see an option for Save as PDF.
 With Save as PDF chosen you can now tap the PDF button to save it as a PDF.
With Save as PDF chosen you can now tap the PDF button to save it as a PDF.